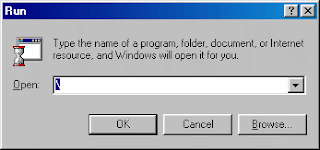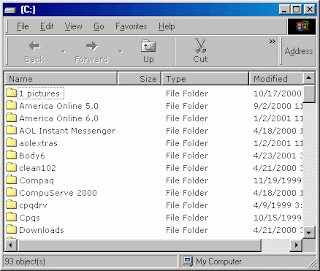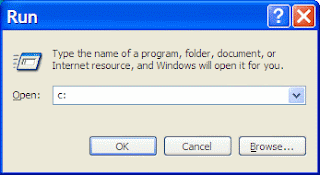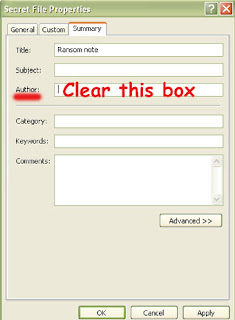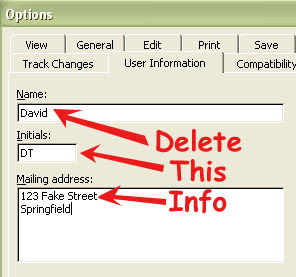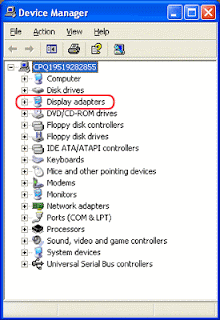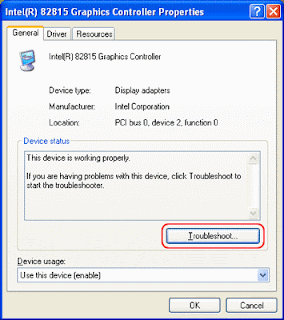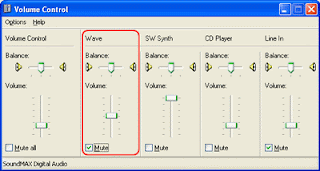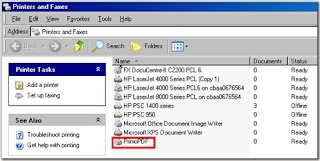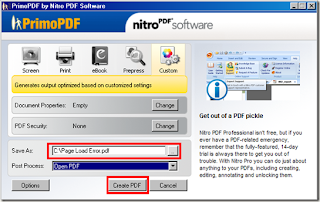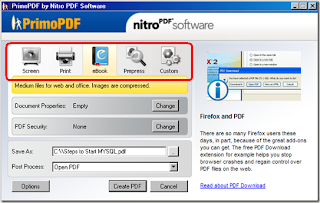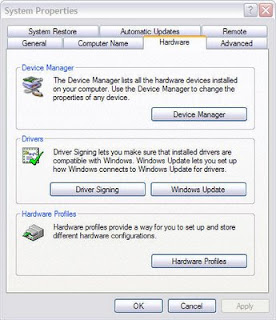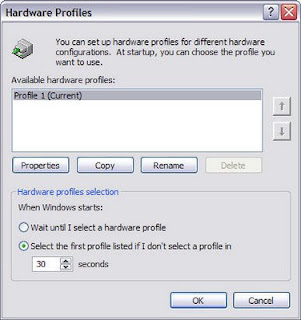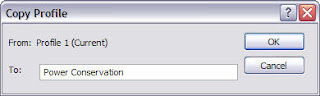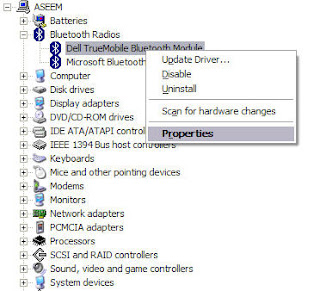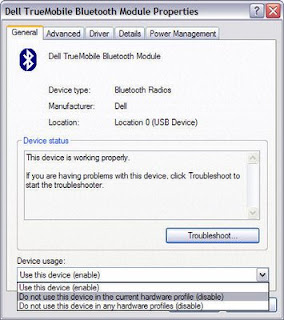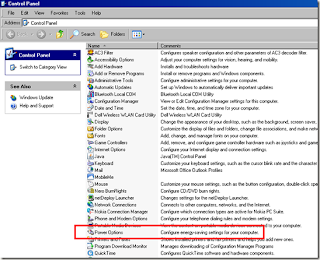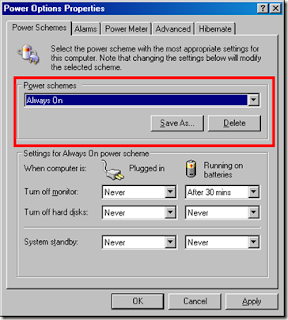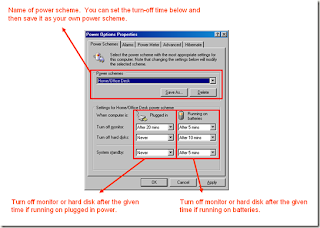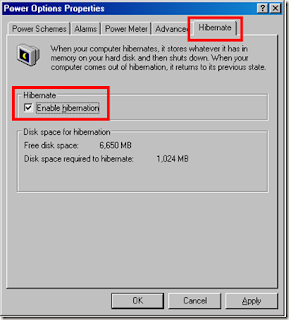NTLDR is Missing.
Related errors:
Below are the full error messages that may be seen when the computer is booting.
NTLDR is Missing
Press any key to restart
Boot: Couldn't find NTLDR
Please insert another disk
NTLDR is missing
Press Ctrl Alt Del to Restart
Cause:
1. Computer is booting from a non-bootable source.
2. Computer hard disk drive is not properly setup in BIOS.
3. Corrupt NTLDR and/or NTDETECT.COM file.
4. Misconfiguration with the boot.ini file.
5. Attempting to upgrade from a Windows 95, 98, or ME computer that is using FAT32.
6. New hard disk drive being added.
7. Corrupt boot sector / master boot record.
8. Seriously corrupted version of Windows 2000 or Windows XP.
9. Loose or Faulty IDE/EIDE hard disk drive cable.
Solutions:
Computer is booting from a non-bootable source
Many times this error is caused when the computer is attempting to boot from a non-bootable floppy disk or CD-ROM. First verify that no floppy diskette is in the computer, unless you are attempting to boot from a diskette.
If you are attempting to boot from a floppy diskette and are receiving this error message it is likely that the diskette does not have all the necessary files and/or is corrupt.
If you are attempting to install Windows XP or Windows 2000 and are receiving this error message as the computer is booting verify that your computer BIOS has the proper boot settings. For example, if you are attempting to run the install from the CD-ROM make sure the CD-ROM is the first boot device, and not the hard disk drive.
Second, when the computer is booting you should receive the below prompt.
Press any key to boot from the CD
Important: When you see this message press any key such as the Enter key immediately, otherwise it will try booting from the hard drive and likely get the NTLDR error again.
Note: If you are not receiving the above message and your BIOS boot options are set properly it's also possible that your CD-ROM drive may not be booting from the CD-ROM properly. Verify the jumpers are set properly on the CD-ROM drive. Additional information about checking the CD-ROM drive connections can be found on document CH000213.
Additional information: This error has also been known to occur when a memory stick is in a card reader and the computer is attempting to boot from it. If you have any type of card reader or flash reader make sure that no memory stick is inside the computer.
Computer hard disk drive is not properly setup in BIOS
Verify that your computer hard disk drive is properly setup in the BIOS / CMOS setup. Improper settings can cause this error. Additional information on how to enter the BIOS / CMOS setup can be found in document CH000192.
Corrupt NTLDR and/or NTDETECT.COM file
Windows 2000 users
Windows XP users
Windows 2000 users
If your computer is using Microsoft Windows 2000 and you are encountering the NTLDR error. Create the below boot.ini file on the floppy diskette drive.
[boot loader]
timeout=30
default=multi(0)disk(0)rdisk(0)partition(1)\WINNT
[operating systems]
multi(0)disk(0)rdisk(0)partition(1)\WINNT="Microsoft Windows 2000 Professional" /fastdetect
Copy the NTLDR and NTDETECT.COM files from another computer using the same operating system. Both of these files are located in the root directory of the primary hard disk drive. For example, C:\NTLDR and C:\NTDETECT.COM should be the locations of these files on many computers.
*
Please keep in mind that these files are hidden system files, if you need additional help with viewing hidden files in Windows please see document CH000516.
Once these files have been copied to a floppy diskette reboot the computer and copy the NTLDR and NTDETECT.COM files to the root directory of the primary hard disk drive. Below is an example of what commonly should be performed from the A:\> drive.
copy ntldr c:
copy ntdetect.com c:
After the above two files have been copied, remove the floppy diskette and reboot the computer.
Windows XP users
1. Insert the Windows XP bootable CD into the computer.
2. When prompted to press any key to boot from the CD, press any key.
3. Once in the Windows XP setup menu press the "R" key to repair Windows.
4. Log into your Windows installation by pressing the "1" key and pressing enter.
5. You will then be prompted for your administrator password, enter that password.
6. Copy the below two files to the root directory of the primary hard disk. In the below example we are copying these files from the CD-ROM drive letter, which in this case is "e." This letter may be different on your computer.
copy e:\i386\ntldr c:\
copy e:\i386\ntdetect.com c:\
7. Once both of these files have been successfully copied, remove the CD from the computer and reboot.
Misconfiguration with the boot.ini file
Edit the boot.ini on the root directory of the hard disk drive and verify that it is pointing to the correct location of your Windows operating system and that the partitions are properly defined. Additional information about the boot.ini can be found on document CH000492.
Attempting to upgrade from a Windows 95, 98, or ME computer that is using FAT32
If you are getting this error message while you are attempting to upgrade to Windows 2000 or Windows XP from Windows 95, Windows 98, or Windows ME running FAT32 please try the below recommendations.
1. Boot the computer with a Windows 95, Windows 98 or Windows ME bootable diskette.
2. At the A:\> prompt type:
sys c:
3. After pressing enter you should receive the "System Transferred" message. Once this has been completed remove the floppy diskette and reboot the computer.
New hard disk drive being added
If you are attempting to add a new hard disk drive to the computer make sure that drive is a blank drive. Adding a new hard disk drive to a computer that already has Windows installed on it may cause the NTLDR error to occur.
If you are unsure if the new drive is blank or not try booting from a bootable diskette and format the new hard disk drive.
Corrupt boot sector / master boot record
It's possible your computer's hard disk drive may have a corrupt boot sector and/or master boot record. These can be repaired through the Microsoft Windows Recovery console by running the fixboot and fixmbr commands.
Additional information and help in getting into the Microsoft Windows Recovery console can be found on document CH000627.
Seriously corrupted version of Windows 2000 or Windows XP
If you have tried each of the above recommendations that apply to your situation and you continue to experience this issue it is possible you may have a seriously corrupted version of Microsoft Windows. Therefore we would recommend you reinstall Microsoft Windows 2000 and Windows XP.
If you are encountering this issue during your setup you may wish to completely erase your computer hard disk drive and all of its existing data and then install Microsoft Windows 2000 / Windows XP. Additional information about erasing the computer and starting over can be found on document CH000186.
Loose or Faulty IDE/EIDE hard disk drive cable
This issue has been known to be caused by a loose or fault IDE/EIDE cable. If the above recommendation does not resolve your issue and your computer hard disk drive is using an IDE or EIDE interface. Verify the computer hard disk drive cable is firmly connected by disconnected and reconnecting the cable.
If the issue continues it is also a possibility that the computer has a faulty cable, try replacing the hard disk drive cable with another cable and/or a new cable.
 RSS Feeds
RSS Feeds
 File Under :
File Under :