Here are the major components that take up most of the power in a laptop:
1. Hard Disk
2. Laptop Dislplay
3. CD/DVD drive
4. Network Card
5. Modem
6. Floppy drive
These tips will be the most effective if you are planning on using your computer to do something where you don’t need to connect to the Internet or use your CD/DVD drive. If you’re just writing a paper or creating a PowerPoint presentation, then you can extend your battery power the most. Since all of these devices use up power, the best way to conserve power is to simply turn them off!
Let’s first start with the display. If you’re running on battery, you need to make sure your display is running at the lowest brightness. Unless you can’t stand it, reducing the brightness on the screen will help a lot to extend the battery life. Almost all laptops have a set of buttons, usually across the function keys (F1-F12) that look like little suns with an up and down arrow next to the sun. You press the Fn key located at the bottom left corner of the key pad and hold it down and then press the down arrow to reduce the brightness.
What the button should look like
The next thing to do is to disable all the components that are not needed. You can disable components by going into the Control Panel Device Manager and doing it there. However, if you do it this way, you’re going to end up having to keep going back and forth to re-enable parts when you need them. A better way is to create what is called a Hardware Profile in which one profile will have all your components enabled when you turn on your computer and the other profile will have some of the components disabled, hence saving power when the laptop is on.
Once you create a second hardware profile, you restart your computer and choose the new profile, go to Control Panel and disable everything that is not needed and shut down the computer. Now when you turn on your computer, you’ll be given the option to choose which profile you want to load, so when you’re on the go with battery power, choose your power conserving profile and when you’re in the office or home, choose the default profile.
How to create a new hardware profile on Windows XP
1. Go to Start, Control Panel, and click on System. If you don’t see System, click on Switch to Classic View at the top left of the Control Panel screen. Click on the Hardware tab and then click Hardware Profiles.
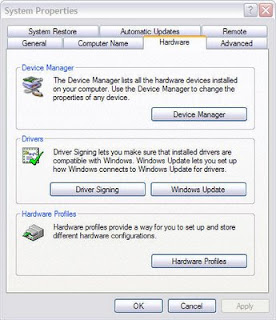
On the next dialog, you’ll see the list of available hardware profiles, which should only contain one item called Profile 1 (Current). This is the default profile that is loaded by default every time you start Windows. Once you add a second profile, the next time you restart windows, you’ll be presented with the option to choose a profile.
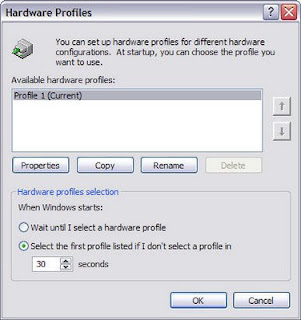
In order to create a new hardware profile, go ahead and click Copy. This will copy the default profile, which we’ll be able to modify later on. Next give your profile a name, something like Power Conservation
so you know what it is.
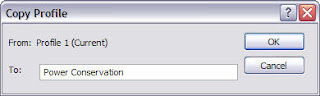
Click Ok. You have to option of changing how Windows will ask you about the profiles when you start up your computer, either by waiting until you pick one, or just choosing the default one after 30 seconds. It’s better to choose the second option otherwise your computer will just sit there waiting for you if you don’t pick anything for some reason.
Now you’ll see the new profile in the list of available hardware profiles. Now click on the new profile and click Properties. Choose “This is a portable computer” and choose whether or not it is docked. Also, make sure to check “Always include this profile as an option when Windows starts“.
Now restart your computer and choose the new Power Conservation profile. This will be considered the “current” profile since you chose that one to start up Windows. Once you login, you go to Start, Control Panel, System and click on the Hardware Tab again. This time click on Device Manager.
You’ll see a list of Devices that are currently installed on your computer. You’re going to want to go through and disable anything you don’t need. Now you need to be careful here and not disable something important or else your computer may not work!
c
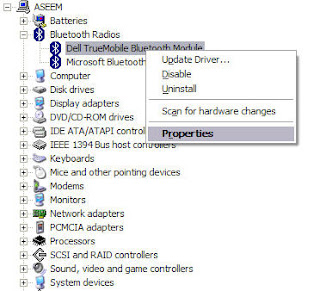
You can be safe with disabling Bluetooth devices, DVD/CD ROM Drives, Modems, Network adapters, and Universal Serial Bus controllers. Don’t mess with anything else such as Disk Drives, SCSI and RAID controllers, Processors, System Devices, Displays, or Computers. In order to remove these devices from the “current” hardware profile (the new one you just created on logged on with), right click on a device and go to Properties. Do not choose Disable from this menu! This will disable the item altogether, regardless of hardware profile.
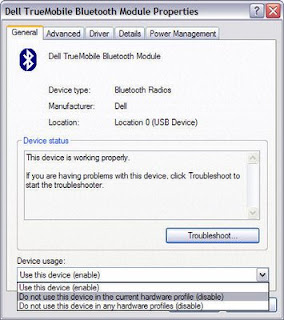
At the bottom, you’ll see a drop down menu under the heading Device usage. This is where you can tell Windows whether or not you want this device to be enabled for a particular hardware profile. Choose Do not use this device in the current hardware profile (disable). Now your device is disabled just for this particular profile. Go ahead and do that for the rest of the devices. If you plan on using something like your USB stick or CD ROM drive, then leave those enabled.
Now simply restart your computer and pick the profile you would like to start with. The devices that are disabled will not use any power or system resources and will increase the life of your battery!
 RSS Feeds
RSS Feeds
 File Under :
File Under :






0 comments:
Post a Comment